Cómo crear mi primera Historia Clínica Electrónica
Conocé el paso a paso para crear una Historia Clínica Electrónica.
1) Primero, deberás acceder a la Historia Clínica Electrónica de tu paciente, podrás hacerlo desde:
A. Sección Pacientes:
1. Hacé clic sobre la sección Pacientes:
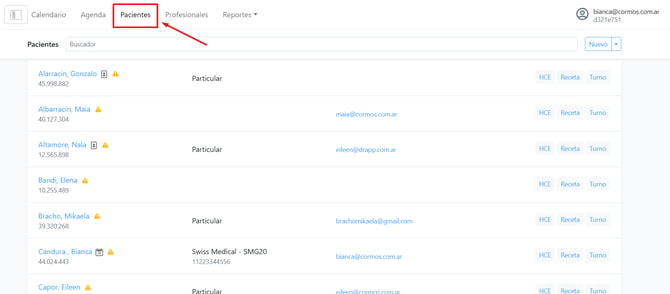
2. Buscá el paciente que se le cargará una evolución y clic sobre el botón HCE:

B. Sección Agenda:
1. Hacé clic sobre la sección Agenda:
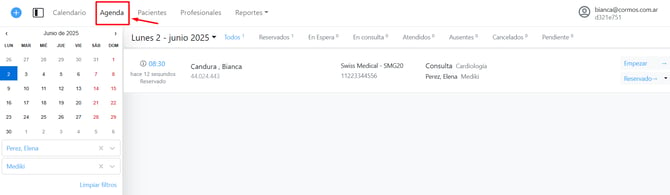
2. Hacé clic sobre el botón Empezar:

2) Luego de ingresar a la Historia Clínica Electrónica de tu paciente, deberás completar cada uno de los campos:
Evoluciones - Archivo - Diagnósticos - Tratamientos - Receta - Orden - Imprimir - Filtros.
A continuación se detallan las funcionalidades de cada sección:
Evoluciones
En esta sección vas a poder cargar un nuevo registro en la evolución de tu paciente. Cada registro que cargues quedará guardado de forma automática en la historia clínica.
1. Cargá el detalle en el campo de Evolución
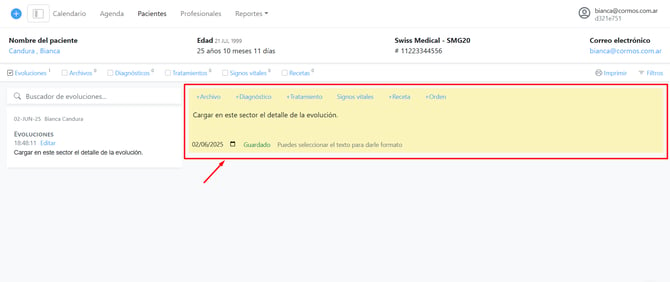
2. Seleccioná con el mouse una palabra que quieras resaltar o modificar con el procesador de textos y te aparecerán las opciones para poder editarla.
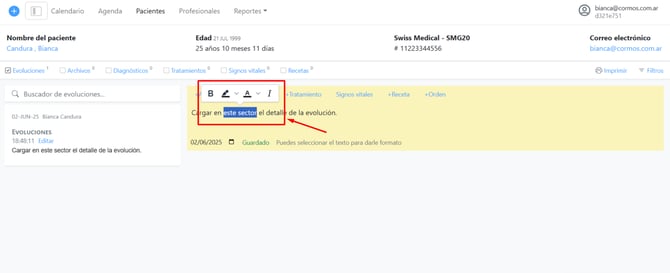
3. Seleccioná la opción que prefieras y ¡listo! La evolución quedará guardada automáticamente.
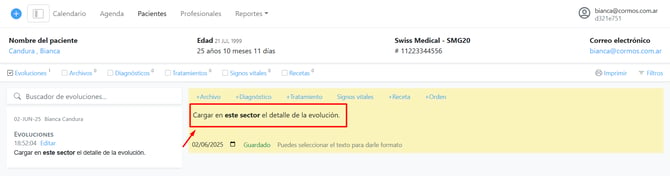
⚠️ Importante: El guardado de las evoluciones es automático. Una vez que cargues los datos de la evolución la plataforma lo deja registrado en la HCE de tu paciente.
Los registros cargados en las HCE pueden editarse únicamente dentro de las primeras 24 horas de su creación.
Archivos
En está sección podrás cargar de forma rápida y simple cualquier archivo referido al paciente. Ya sea un estudio complementario, una imagen o algo que necesites documentar
1. Hacé clic en "+ Archivo".

2. Seleccioná el archivo que deseas adjuntar y después hacé clic en "Abrir".

3. Podés colocar una nota para identificar el archivo o directamente seleccionar el botón de "Subir" para que se cargue el archivo.
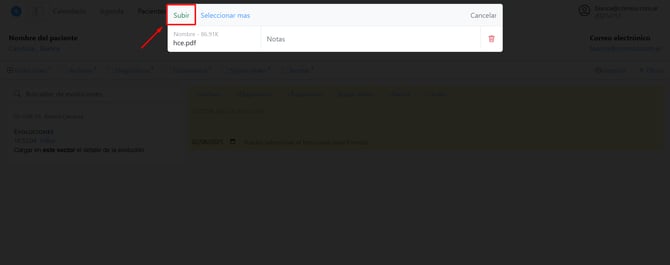
4. ¡Y listo! En la Historia Clínica de tu paciente verás el adjunto, y si colocás el cursor sobre archivo verás la nota que hayas colocado.
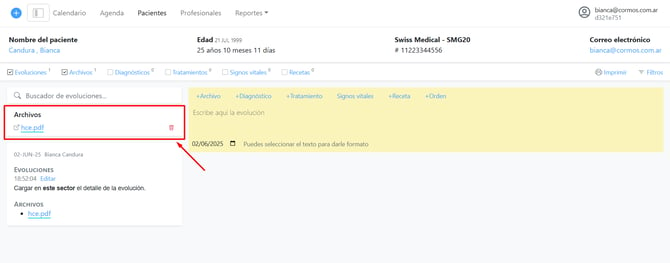
- ¿Cómo ocultar Archivos subidos por error?
1. Hacé clic en el cesto que encontrarás a la derecha del archivo adjunto.
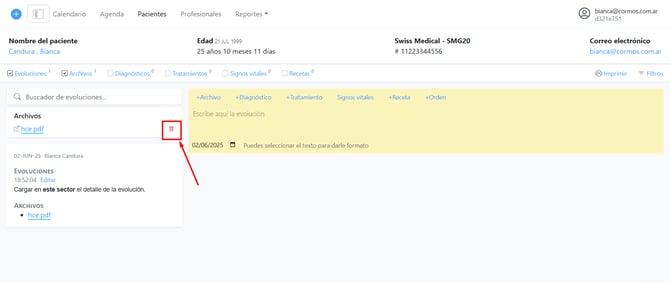
2. Confirmá la acción presionando clic en el botón "Aceptar"
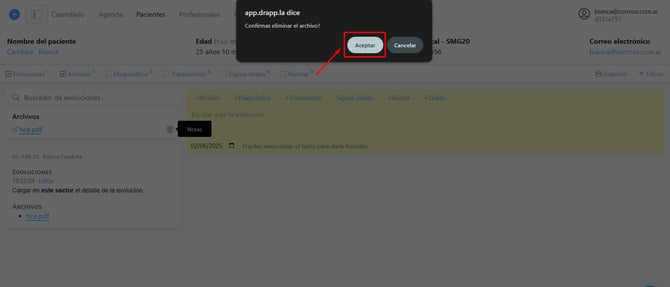
3. ¡Y listo! El archivo seleccionado se habrá eliminado.

- ¿Cómo restaurar Archivos eliminados por error?
1. En el caso de necesitar visualizar un archivo que fue eliminado, debés ingresar al botón "Filtros" y seleccionar la opción "Mostrar borrados".
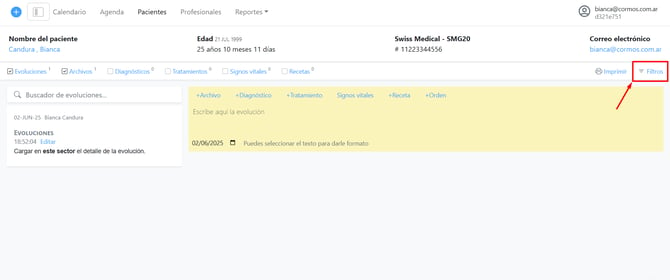

2. Luego, dentro del apartado "Archivos", encontrarás la opción para restaurar el archivo eliminado.

¡Y listo! Luego de hacerlo, verás el archivo cargado nuevamente.
Diagnósticos
En esta sección vas a poder dar un seguimiento a los diagnósticos de tu paciente.
1. Cargá un nuevo registro haciendo clic sobre el botón "+Diagnóstico".
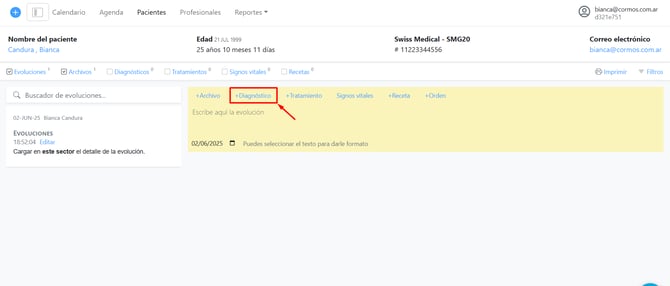
2. Encontrarás los siguientes campos:
(1) Buscar Diagnóstico: Busca el diagnóstico por descripción o código CIE10 :
(2) Notas: Coloca la nota que necesites sobre el diagnóstico en el campo Notas.
(3) Fecha: Puedes cargar una fecha de Inicio y una fecha de Fin del diagnóstico. Si aún no tiene fecha de fin puedes dejarlo en blanco.
(4) Estados: Coloca el estado del diagnostico para darle un mejor seguimiento:
- Crónico: Antecedentes del paciente o diagnósticos que perduran por un período largo.
-
Pendiente: Diagnósticos diferenciales o diagnósticos a confirmar
-
Intercurrencia: Para diagnósticos que tuvieron una fecha de inicio y un fin.

3. Luego de cargar todos los datos del diagnóstico, presiona clic en Guardar.
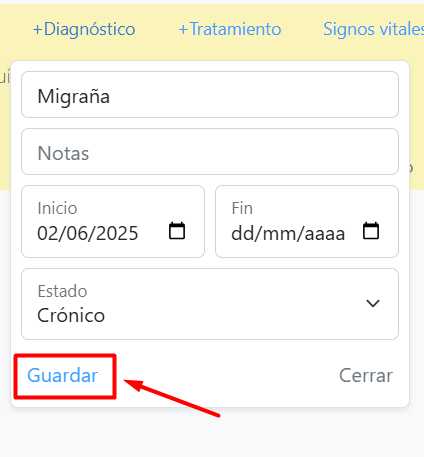
4. ¡Y listo! El nuevo diagnóstico quedará cargado.
Tratamientos
En esta sección podés cargar los tratamientos que recetes a tu paciente.
1. Cargá un nuevo tratamiento, haciendo clic sobre el botón "+Tratamiento".
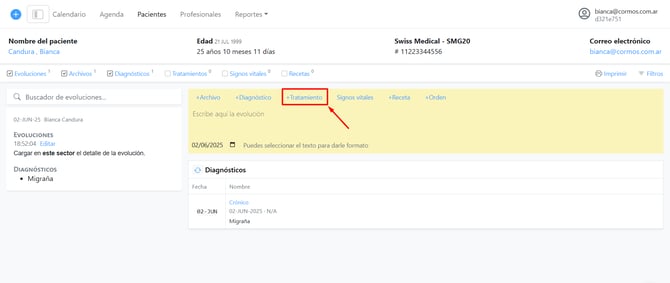
2. Encontrarás los siguientes campos:
(1) Tratamiento: Busca el tratamiento por Vademécum Alfabeta
(2) Dosis: Carga la dosis del tratamiento
(3) Frecuencia: Carga la Frecuencia del tratamiento
(4) Notas: Puedes cargar una Nota sobre el tratamiento agregado.
(5) Fecha: Puedes cargar una fecha de Inicio y una fecha de Fin del tratamiento. Si aún no tiene fecha de fin puedes dejarlo en blanco.
(4) Estado: Carga el estado del principio activo agregado:
-
Actual: Para aquellos tratamientos que están activos actualmente.
-
Pendiente: Para aquellos tratamientos que tienen una fecha de inicio y aún no finalizaron.
-
Finalizado: Para aquellos tratamientos que hayan tenido una fecha de inicio y una fecha de fin.

3. Luego de cargar todos los datos, presiona clic en Guardar.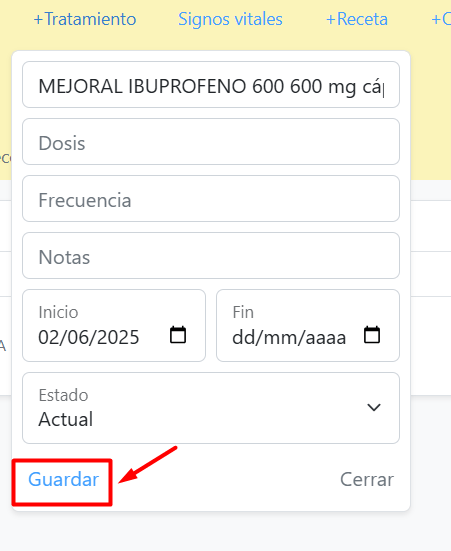
4. ¡Y listo! El nuevo tratamiento quedará cargado.
Signos Vitales
En esta sección podrás cargar los signos vitales de tu paciente.
1. Actualizá los datos de tu paciente, haciendo clic sobre el botón "+Signos Vitales".

2. Encontrarás los siguientes campos:
-
TAS
-
TAD
-
FC
-
FR
-
T°
-
Sat.
-
Fio2
-
Altura (cm)
-
Peso (kg)
-
Perim Abd (cm)

3. Cargá todos los datos y presiona clic en "Guardar"

4. Cargando Altura y Peso se calculará de forma automática el BMI
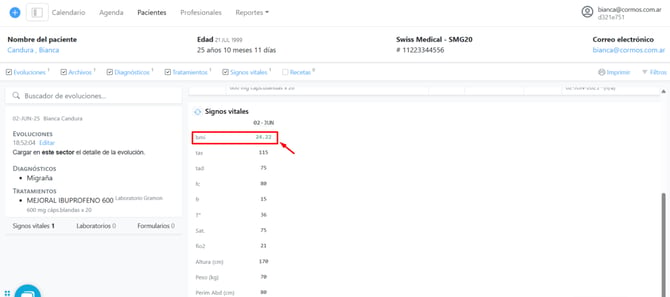
5. En el caso de haber valores que no estén dentro de los parámetros normales los veras resaltados en color rojo como muestra el ejemplo de la imagen a continuación.
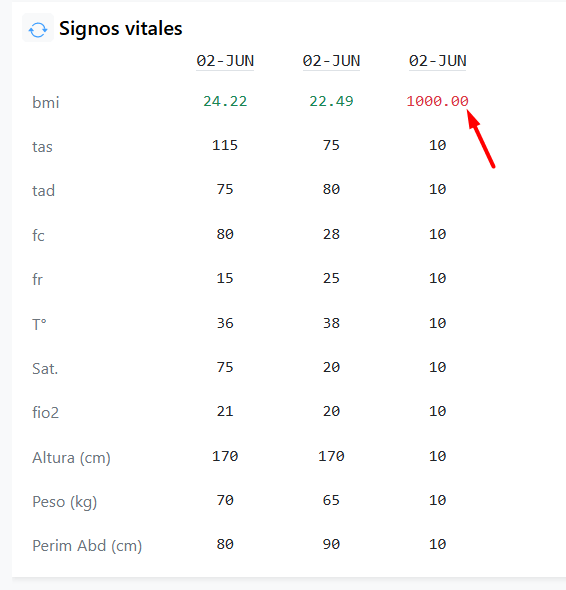
¡Y listo! Mantené la Historia Clínica Electrónica de tus pacientes actualizada para realizar un seguimiento eficiente y personalizado 😉🙌🏽.
Seguí explorando otros artículos que te pueden interesar:
