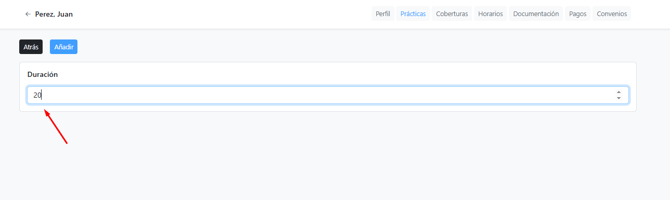Agregá y configurá los datos de un nuevo profesional
Aprendé a agregar y configurar la información de los profesionales de tu cuenta
¿Cómo agregar un nuevo profesional a la cuenta?
1. Ingresá en la sección Profesionales:
2. Hacé clic en Nuevo:
3. Completá los datos del profesional:
-
Dispositivo: Tildá este campo, en caso de querer cargar un dispositivo, como una máquina. Ejemplo: Ecógrafo.
-
Nombre.
-
Apellido.
-
Prefijo: Dr., Dra., Lic.
-
Género: Mujer/Hombre.
-
Fecha de nacimiento.
-
Disponibilidad Online:
-
Público: El perfil profesional del médico se visualizará tanto en la página web del consultorio, como en el Marketplace.
-
Sólo página web: El perfil profesional del médico se visualizará sólo en la página web.
-
Privado: El perfil profesional del médico no se visualizará en la página web del consultorio, ni en el Marketplace.
-
-
Descripción: Acá podrás colocar una descripción breve del profesional, que se verá en la página web del consultorio.
-
Emails: El profesional recibirá su agenda diaria en esta dirección de correo. Desde el signo "+" podrás agregar otro mail en el caso de necesitarlo. A la derecha del correo, verás una flecha desde donde podrás seleccionar qué emails desea recibir:
-
Agenda: Recibirá email con los pacientes agendados del día siguiente.
-
Resumen: Recibirá email con el resumen de los turnos confirmados en el día.
-
Notificaciones de turnos: Recibirá email por cada turno confirmado o cancelado.
-
4. También, completá estos datos:
-
Teléfonos.
-
Cargar una imagen: Esta imagen se visualizará en la página web y Marketplace, en el caso de tenerlos habilitados.
-
Por último, guardá los cambios
¡Y listo! 👏 El profesional ya está cargado, ahora deberás completar los datos de la agenda.
⚠️ Nota: Si querés que el profesional tenga acceso a la cuenta, deberás agregarlo desde la sección usuarios: Clic acá para ver cómo agregar un usuario.
En "Profesionales", hace clic sobre el nombre del profesional e ingresá a la sección de "Perfil" y podrás configurar todos los datos personales de los profesionales. ¡Son los datos que completamos a la hora de añadir al usuario! Podés revisarlos para asegurarte de que estén correctamente cargados 😉:Configuración del Perfil del profesional
Configuración de Prácticas
En "Profesionales", hace clic en el nombre del profesional e ingresá a la sección de "Prácticas" y podrás configurar las prácticas que realiza el profesional para cada especialidad:
1. Hacé clic sobre Nueva Práctica:
2. Primero tipeá y seleccioná tu especialidad:
4. Colocá la duración de la consulta:
5. Hacé clic en Añadir ¡Y listo! La práctica ya estará cargada, y si necesitás configurar más, podrás hacerlo siguiendo los mismos pasos 😉. Dentro de la configuración de cada práctica encontrarás los siguientes campos:
.png?width=670&height=329&name=Im%C3%A1genes%20tutoriales%20(22).png)
(1) Práctica: Acá visualizarás el detalle de la especialidad y práctica cargada.
(2) Notificar: Por defecto, este campo estará tildado para que tus pacientes reciban notificaciones de turno cuando los agendes para esa práctica. Hacé clic en el ícono del sobre para agregar un mensaje adicional que quieras que se adjunte en la notificación del turno del paciente.
(3) Duración: Configurá o modificá la cantidad de minutos que quieras que dure la práctica.
(4) Disponibilidad Online: Desde este campo podés configurar la disponibilidad en la web de cada práctica para la toma de turnos online de los pacientes.
-
Seleccionar:
-
Público: Para mostrar disponibilidad.
-
Sólo en la página web: Para que los pacientes puedan ver la información de la práctica sólo en la página web del consultorio.
-
Privado: Para no mostrar disponibilidad horaria.
-
(5) Anticipación máxima: Configurá hasta cuantos días como máximo un paciente puede tomar un turno.
(6) Anticipación mínima: Configurá hasta cuantos minutos previos al turno los pacientes tienen permitido tomarlo.
(7) Concurrencia máxima: Configurá cuantos pacientes se atienden por turno como máximo. Por ejemplo: Si el profesional es kinesiólogo y atiende 4 pacientes por turno, configurar el valor 4.
(8) Concurrencia mínima: Configurá cuantos pacientes se atienden por turno como mínimo.
Configuración de Coberturas médicas y Obras sociales
1. En Profesionales, hace clic en el nombre del profesional e ingresá a la sección de "Coberturas" para cargar todas las coberturas médicas que atiende el profesional:
2. Si el profesional atiende únicamente de manera Particular, entonces dejá tildado la opción "Particular":
3. Pero si el profesional atiende coberturas; hacé clic sobre el buscador, tipea y seleccioná del listado las coberturas que atiende el profesional.
Ejemplo:
4. Si el profesional atiende determinados planes de una cobertura, entonces debés seleccionar únicamente esos planes que atiende.
Ejemplo:
5. Por último hacer clic en Guardar:
Configuración de los Horarios de atención
1. En Profesionales, hace clic en el nombre del profesional e ingresá a la sección de Horarios:

2. Seleccioná los días que atiende el profesional y establecé el horario de cada día.
3. Por último hacer clic en Guardar ¡y listo! 👏
⚠️ Importante:
Si el profesional atiende hasta las 11:30 y los turnos tienen una duración de 30 minutos, el último turno disponible será a las 11:00.
En cambio, si el profesional desea que el último turno del día sea a las 11:30, entonces su horario debe configurarse hasta las 12:00.
Configuración de la Documentación del profesional
1. En Profesionales, hace clic en el nombre del profesional e ingresá a la sección de "Documentación" para cargarel DNI, Matrículas y/o Certificados del profesional.
2. Hacé clic en "Nuevo":
3. Completá los campos con los siguientes datos:
-
Tipo: Seleccionar DNI - Matrícula - Certificado - Otro.
-
Número: Completar con el número de identificación de la documentación.
-
Expiración: Seleccionar la fecha de expiración de la documentación.
-
Jurisdicción: Seleccionar si es MN o MP, en este ultimo caso completar con la localidad de la documentación y seleccionarla del listado
-
Archivo: Subir una foto de la documentación.
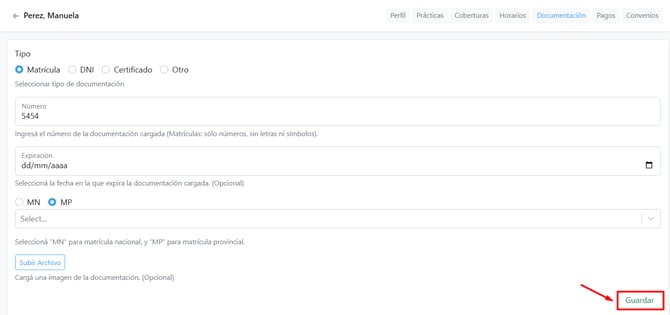
4. Hacé clic en Guardar, ¡y listo! 👏.
⚠️Importante:
Para que las recetas sean validadas correctamente, tendrás que cargar los datos de la matrícula.
Configuración de la sección Pagos
2. Vinculá tu cuenta de Mercado Pago:
3. En el caso de querer hacerlo, habilitá el pago en el consultorio:
4. Seleccioná si querés que se le cobre una reserva a tu paciente:
-
Siempre: Cobrar al paciente una reserva de forma obligatoria
-
Opcional: Cobrar al paciente una reserva solo si elige la opción
- Nunca: No cobrar reserva
Configuración de los Convenios
Los convenios te permiten configurar cuánto tiene que pagar de copago un paciente, cuánto la cobertura y cuánto el profesional. Si necesita autorización y la fecha que entra en vigencia.
Configurar esta sección te permite:
- Que tus pacientes puedan pagar de forma online el copago cuando toman un turno desde el Marketplace.
- Poder generar reportes y llevar a cabo la contabilidad del consultorio.
2. Hacé clic en Editar:
‼️Nota:
Al ser un convenio, probablemente tengas acuerdos diferentes con cada cobertura médica que atiendas, te sugerimos que filtres: Dirección + Profesionales + Especialidad + Práctica + Cobertura.
3. Hacé clic sobre Agregar nuevo convenio:
4. Visualizarás los siguientes campos:
- Copago: Ingresar el monto que debe abonar el paciente.
-
Cobertura: Ingresar el monto positivo en caso que la cobertura deba pagarte o monto negativo en caso que debas pagarle a la cobertura.
-
Profesional: Ingresar el monto positivo en caso que el profesional deba abonarle al consultorio o monto negativo en caso que el consultorio deba pagar al profesional.
-
Vigencia: Fecha en la que entra en vigencia este convenio.
-
Divisa: Moneda en la que están expresados los valores cargados.
-
Autorización: Selecciona si este servicio requiere alguna autorización externa o interna.
6. Luego de aplicar cambios, seleccioná Guardar:
Una vez configurados tus convenios podrás:
-
Generar reportes y llevar a cabo la contabilidad del consultorio
-
Que tus pacientes te encuentren, tomen sus turnos sabiendo el valor y si quieres que paguen a través de Mercado Pago.
-
Recordá que tus pacientes podrán encontrar el costo que configures para tus consultas en el Market Place de Wiri
Seguí explorando otros artículos que te pueden interesar: