Aprendé cómo gestionar la sección pacientes
Aprendé cómo buscar, cargar, eliminar, restaurar y generar reportes de pacientes en simples pasos.
Cómo utilizar el buscador de Pacientes
1. Ingresá a la sección Pacientes.

2. En la parte superior vas a encontrar el buscador, donde podés buscar por nombre, apellido o DNI del paciente

Crear un nuevo paciente
A) Desde la sección Pacientes:
1. Dentro de la sección de Pacientes, hacé clic en "Nuevo":

2. Completá los datos personales del paciente:
- Nombre y apellido
- DNI (⚠️es clave para evitar duplicados. Si cargás un paciente con DNI ya existente, el sistema te ofrecerá fusionarlos).
- Género
- Fecha de nacimiento
- País
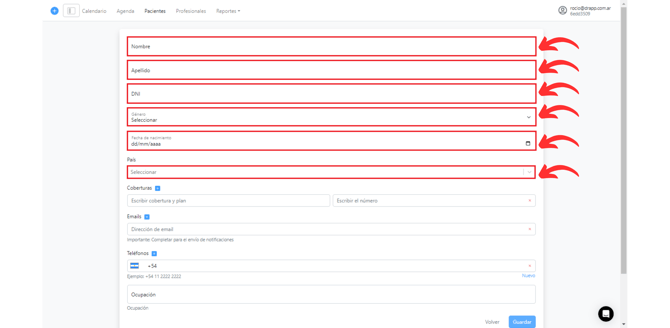
4. Completá los datos filiatorios:
- Cobertura médica y número de afiliado (tipeá y seleccioná del listado para que se integre correctamente en recetas).

5. Ingresá los datos de contacto:
- Email (donde recibirá notificaciones por correo)
- Teléfono (para notificaciones por WhatsApp si están activadas)
- Ocupación y dirección
- Podés añadir una nota interna si es necesario.

7. Hacé clic en Guardar.

¡Y listo! El paciente quedará registrado en la cuenta 👏
B) Desde la sección Calendario:
1. Hacé clic en el horario en el que querés agendar un nuevo turno.

2. Ingresá el apellido y nombre del nuevo paciente, y seleccioná Crear paciente.

3. Completá todos los datos y hacé clic en Guardar.

✅ ¡Y listo! El paciente quedará cargado junto con su turno.
Eliminar un paciente
1. Dentro de la sección Pacientes, hacé clic en el nombre del paciente que debas eliminar:

2. Desplazate hacia abajo hasta encontrar y seleccionar el ícono de "Más opciones" (representado por tres puntos verticales) en la esquina inferior izquierda.

3. Hacé clic en "Eliminar paciente"
4. Confirmá esta acción.
¡Y listo! Ya eliminaste al paciente.
Restaurar un paciente eliminado
1. Ingresá a la sección Pacientes:

2. Hacé clic en la flechita al lado de "Nuevo":

3. Buscá el paciente desde el Buscador y lo visualizarás en la lista en color rojo:

4. Hacé clic en el nombre del paciente, y presioná Restaurar:

¡Y listo! Volverás a ver a tu paciente en el listado, sin la necesidad de filtrar a los eliminados 😀.
Generar un reporte de pacientes
1. Hacé clic en la solapa de Reportes (parte superior de la plataforma).

2. Hacé clic en la opción de "Pacientes" y el archivo se descargará automáticamente.

3. ¡Y listo! 📁 El archivo se descargará en formato CSV.
⚠️Importante:
Al abrir el archivo CSV, podes dividir el Excel en columnas para poder leerlo más fácilmente.
Aprendé cómo hacerlo haciendo clic acá.
Historial de turnos del paciente
1. Ingresá a la sección Pacientes.

2. Hacé clic sobre el paciente y deslizá hacia abajo para encontrar el historial de turnos:
.png?width=670&height=329&name=Im%C3%A1genes%20tutoriales%20(21).png)
¡Y listo! Verás la lista completa de turnos, con fecha, horario, práctica y profesional que lo atendió 🙌.
Seguí explorando otros artículos que te pueden interesar:
