Paso a paso de cómo gestionar turnos
Aprendé a crear, reprogramar o cancelar turnos de forma simple y rápida
Mirá el siguiente video:
¿Cómo crear nuevo turno?
Podrás hacerlo de las siguientes maneras:
Desde el calendario
1. En el Calendario, filtrá por profesional, servicio, cobertura o ubicación:
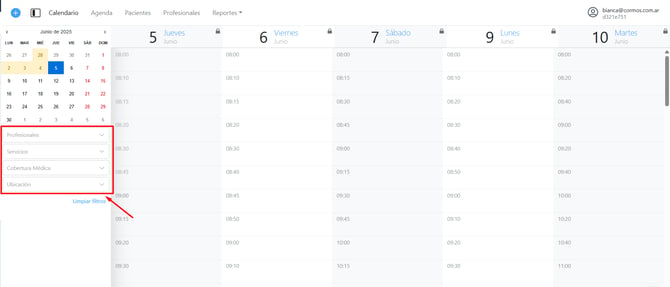
2. Hacé clic sobre el día y horario en el que querés agendar el turno:

3. Completá con los datos del paciente:
-
Buscá por apellido o DNI del paciente
-
Verificá la correcta vinculación del profesional
-
Seleccioná el servicio
-
Seleccioná la cobertura médica
-
Seleccioná la ubicación, en el caso de atender en más de un consultorio
-
Verificá el día y horario elegido.
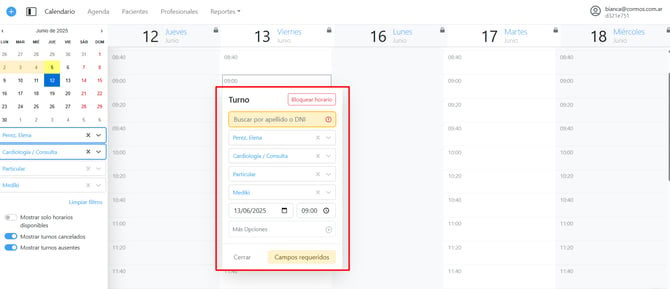
4. Ingresá a más opciones para:
-
Colocar una nota interna en el caso de ser necesario, sólo la verán los usuarios de la cuenta.
-
Colocar un mensaje para el paciente, que acompañará el correo automático que reciben.
-
El estado del turno, por defecto estará como Reservado.
-
Por defecto, todos los pacientes recibirán el aviso de turno, pero podrás destildarlo desde Notificación.
-
Tildar Computar, para que el turno ocupe disponibilidad.
-
Tildar Telemedicina, si es un turno virtual.
-
Tildar Sobreturno, si estás agendando un sobreturno.
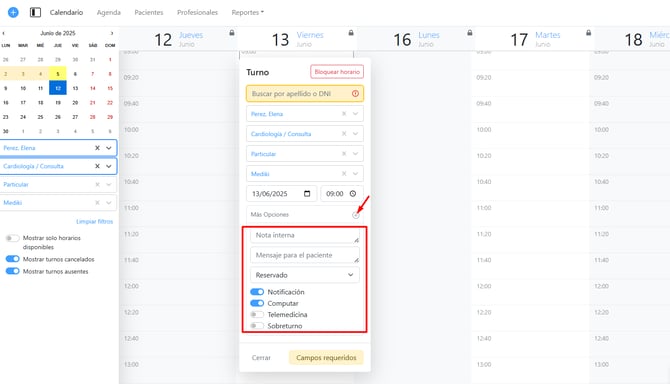
5. Hacé clic en Guardar:
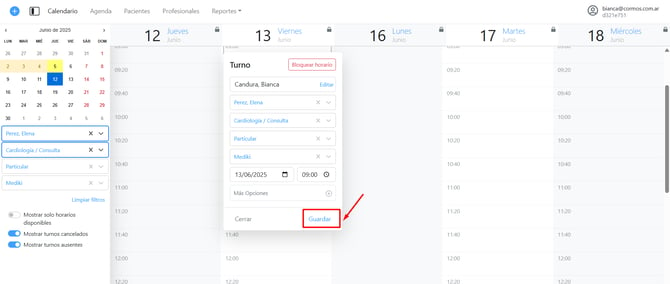
6. ¡Y listo! Ya quedó el turno registrado 👏
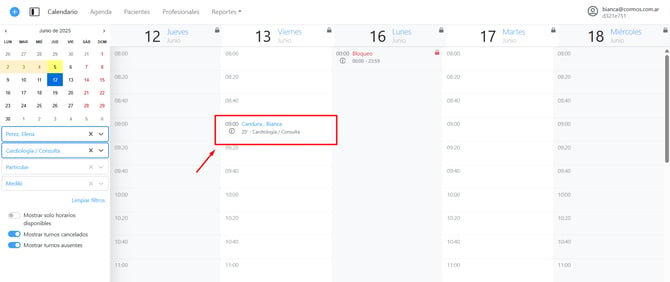
Desde el atajo "+"
1. Hacé clic en el botón "+" que se encuentra en la esquina superior derecha.
2. Seleccioná "Nuevo turno"
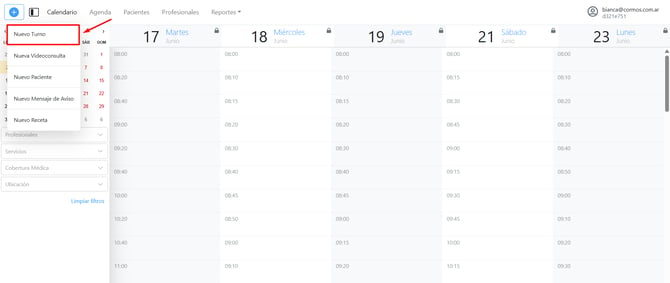
2. Completá los datos del paciente, selecciona el profesional, día y horario del turno:
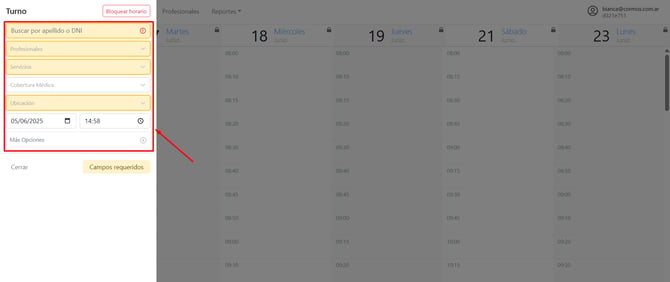
3. Hacé clic en Guardar:
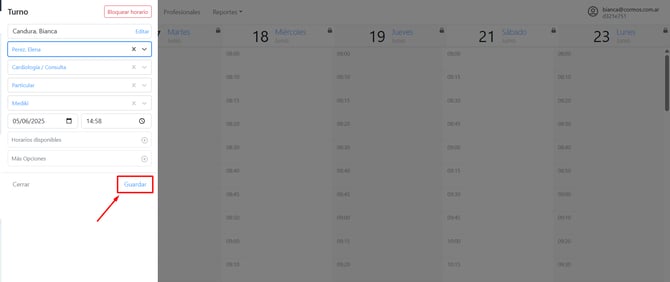
4. ¡Listo! Ya quedó el turno registrado 👏
¿Cómo reprogramar un turno?
1. Desde la sección Calendario hacé clic sobre el turno que desees reprogramar:
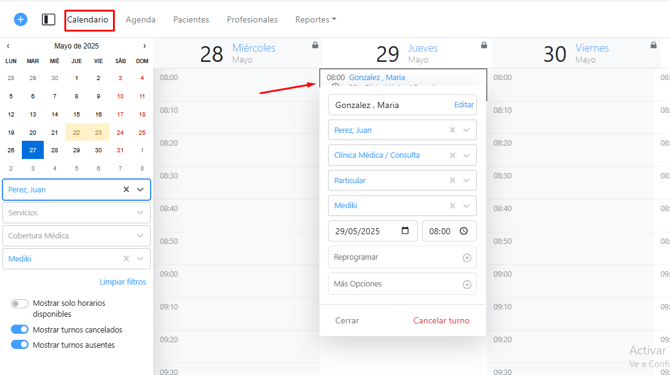
2. Hacé clic en "Reprogramar", para ver un resumen de los días y horarios disponibles:
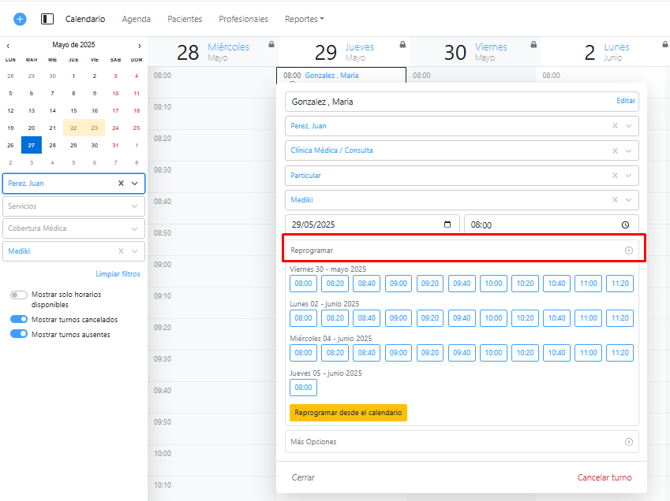
3. También podés seleccionar Reprogramar desde el calendario, para seleccionar directamente desde allí:
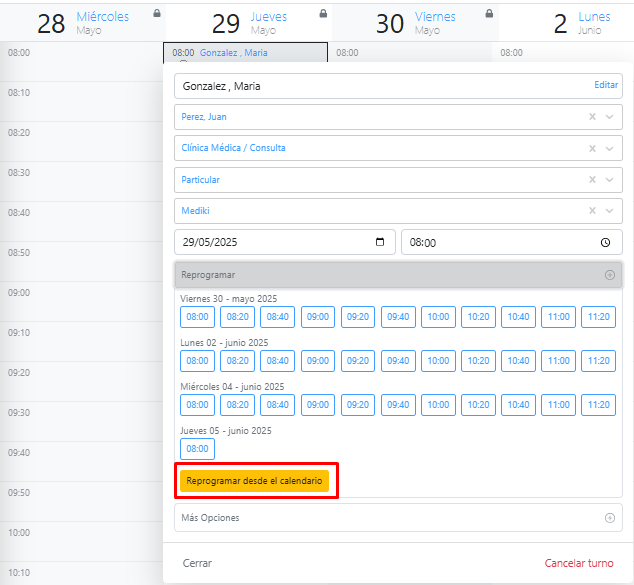
4. Elegí el nuevo horario, clic en Guardar

¡Y listo! El turno se vinculará automáticamente al nuevo día y horario, y tu paciente recibirá un aviso por correo electrónico 🙌🏽.
⚠️IMPORTANTE⚠️
Tené en cuenta que, para que al paciente le llegue la notificación de un turno reprogramado, el turno original debe estar vigente.
Es decir, si el turno ya pasó y se intenta reprogramar, el paciente no recibe aviso porque el sistema lo considera vencido. En ese caso, corresponde generar un nuevo turno, no reprogramar el existente.
¿Cómo cancelar un turno?
1. Buscá y hacé clic sobre el turno que quieras cancelar:
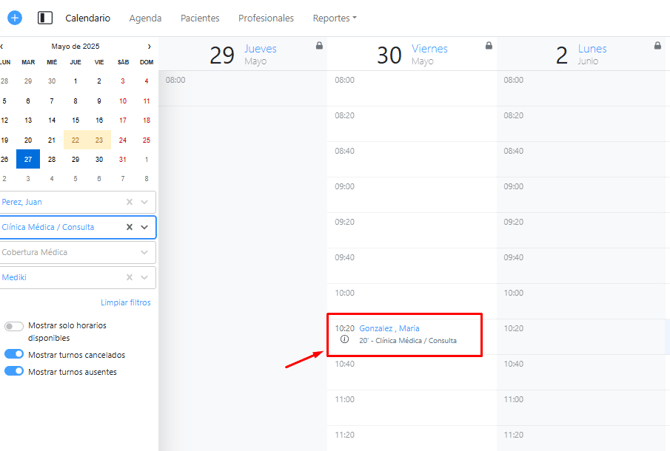
2. Hacé clic en "Cancelar turno"
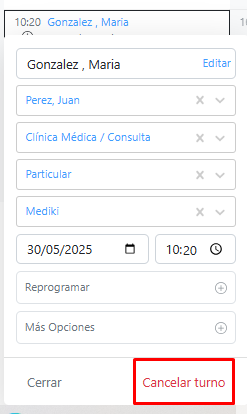
¡Y listo! El turno quedará cancelado, así lo visualizarás en tu agenda:
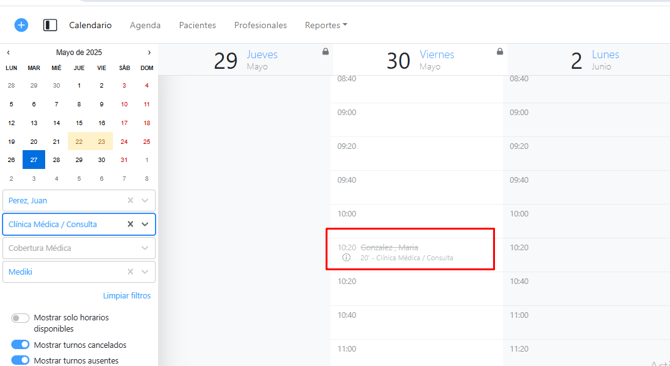
⚠️ Nota: Tu paciente recibirá un aviso por email, confirmando la cancelación del turno. ¿Querés que reciban también avisos automáticos por WhatsApp? Contactá a nuestro chat y con gusto te ayudamos a sumarlo 😉.
Bloquear un día u horario de atención
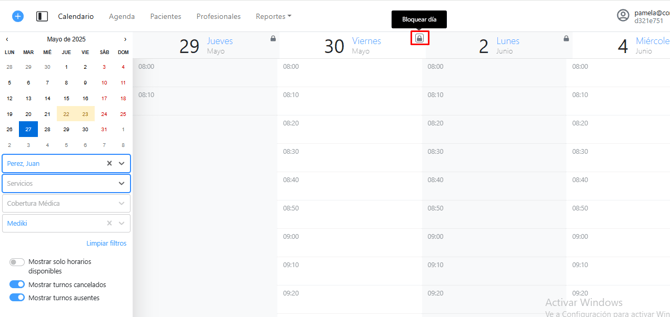
2. Seleccioná desde y hasta qué día y horario generar el bloqueo:
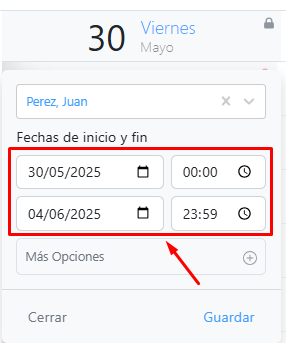
3. Ingresá a "Más opciones" para:
- Añadir un mensaje para el paciente: este texto acompañará al mensaje prearmado que el sistema envía automáticamente al paciente a la hora de cancelar un turno.
- Notificar: En el caso de preferir no avisar al paciente por correo, destildá la opción Notificar.
- Cancelar: Tildá esta opción para cancelar los turnos programados para ese día.
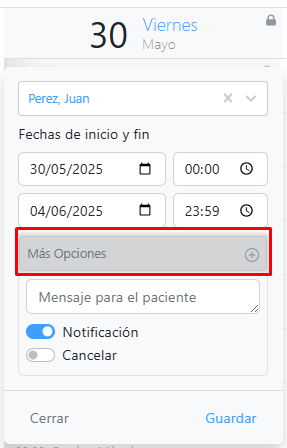
4. Por último, guardá los cambios
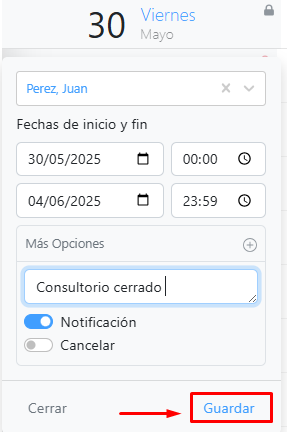
¡Y listo! El día y horarios seleccionados quedarán bloqueados 🙌🏽.
¿Qué notificaciones recibe el paciente?
Una vez que se confirma un turno se enviará de forma automática las siguientes notificaciones, al email que el paciente y profesional tenga cargado, detallando los datos del turno y del consultorio:
-
Confirmación: Se envía en el momento que se asigna el turno.
-
Recordatorio: Se envía 24 hs antes del turno, lo que favorece en la reducción del ausentismo.
-
Reprogramación: Se envía en el caso de que se reprograme el turno con la nueva fecha y horario.
-
Cancelación: Se envía la información de cancelación en el caso de que un turno sea cancelado.
Ejemplo de notificación:

⚠️ Nota: En el caso de que un paciente cancele un turno a través de la notificación verás reflejado el turno en tu agenda de DrApp con el estado "Cancelado".
¿Cómo agregar un mensaje personalizado en los avisos de turno del paciente?
Anadí un mensaje a los avisos automáticos por correo electrónico:
- Ingresá a la sección Profesionales e ingresá al perfil del profesional:

2. Accedé a Prácticas:

3. Hacé clic en el ícono del sobre del campo Notificar:

4. Cargá el mensaje en el campo de "Escribir aquí..."
.png?width=670&height=329&name=Im%C3%A1genes%20tutoriales%20(3).png)
5. Por último, clic en Guardar:

¡Y listo! 👏👏
El profesional podrá recibir:
-
Agenda: Para recibir un email diario con todos los pacientes que tenga agendados para el día siguiente. Si el día siguiente no tiene turnos entonces no le llegará un email. Por default le llegará todos los días a las 19 hs pero puedo configurar el horario que desee, recomendamos que sea al final del día para que, si hay cambios a último momento, le llegue la agenda actualizada.
-
Resumen: Para recibir diariamente un resumen con todos los turnos que se hayan tomado en el día para todas las fechas futuras.
-
Notificaciones de turno: Para recibir notificaciones por cada turno que se toma o para recibir notificaciones por cada turno online que se toma.
¿Cómo configurar las notificaciones que recibe el profesional?
1. En la sección Profesionales y accedé al Perfil:
2. Desplazate hacia abajo y en el campo de Emails y hacé clic sobre la flechita que se visualiza a la derecha: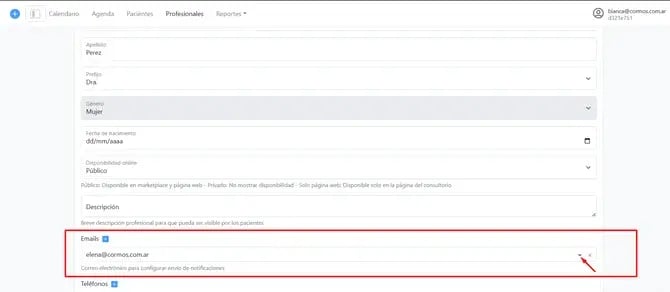
3. Verás el siguiente recuadro, donde podrás configurar los horarios de cada notificación. Tené en cuenta que si colocás algún horario, se habilitarán los avisos:
4. Hacé en Guardar, ¡y listo! El profesional recibirá cada notificación que hayas configurado 👏
¿Cómo desactivar las notificaciones?
1. En la sección Profesionales y accedé al Perfil:

2. Desplazate hacia abajo y en el campo de Emails y hacé clic sobre la flechita que se visualiza a la derecha:
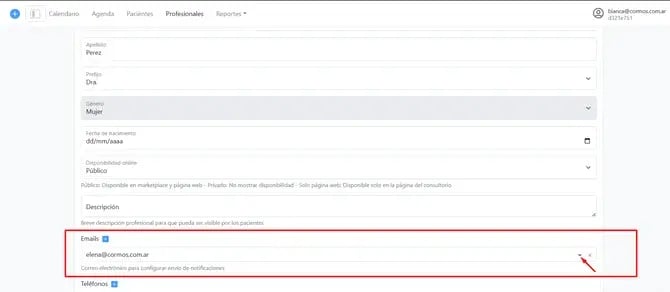
3. En los tres campos de notificación de turno, seleccioná "Deshabilitado":
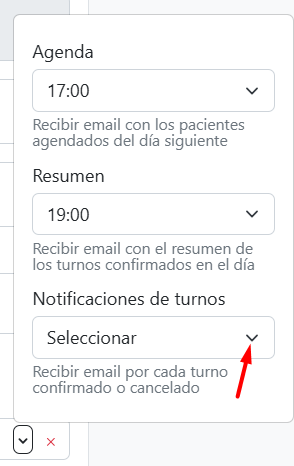

4. Hacé clic en "Guardar" para finalizar 🙌🏽.
¿Cómo visualizar la información interna del turno?
Desde la sección Calendario, posicionándote sobre la "i" de cada turno podrás encontrar la información de todos sus movimientos, para poder llevar un mejor control de la gestión:
- Creado: Cuándo y por cual usuario fue creado el turno
- Actualizado: Cuándo y por cual usuario fue actualizado el turno
- Reservado: Cuándo se reservó el turno.
- Notificaciones: Cuándo y cual notificación se le envió al paciente
Te compartimos una imagen de referencia:
¡Excelente! Ya aprendiste a gestionar los turnos en tu consultorio 😉🚀.
✨ Sugerencia: Aprendé a gestionar las Historias Clínicas de tus pacientes: Hacé clic acá para hacerlo.
Seguí explorando otros artículos que te pueden interesar:
