Generá y enviá tu primera receta electrónica
Aprendé cómo acceder y cómo generar una receta electrónica con tu cuenta
¿Cómo acceder a realizar una receta electrónica?
En primer lugar, asegúrate de tener el permiso habilitado para acceder a las historias clínicas y recetas de la plataforma. Haciendo clic acá, podrás ver el paso a paso para hacerlo.
A) Sección Pacientes
B) Historia clínica Electrónica
C) Atajo
A) Desde Pacientes:
1. Accedé a la sección Pacientes y buscá el paciente al que le vas a generar una receta. Luego hacé clic en "Receta":

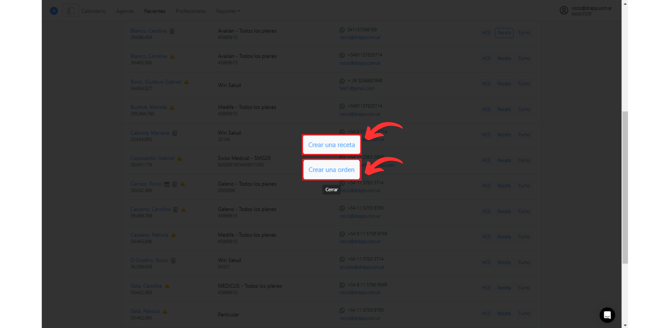
B) Desde la Historia Clínica:
1. ingresá a la HCE del paciente, y hacé clic sobre Receta u Orden:

2. En el caso de querer recetar un tratamiento que tenés cargado en la HCE, tildá la opción Mostrar los tratamientos de la HCE:

3. Completá los datos de la receta, enviala a tu paciente, ¡y listo!
C. Desde el botón Atajo (➕):
1. Hacé clic sobre el "+" de la esquina superior izquierda y luego clic en Nueva Receta:

2. Seleccioná si deseás generar una receta o una orden:

3. Listo 👏 Vas a ser redirigido a la sección Receta con los datos precargados del profesional.
¿Cómo realizar recetas electrónicas paso a paso?
1. Luego de acceder a la Receta, deberás asegurarte tener completos todos sus campos:

- Datos del profesional: Se autocompletan con los datos que el profesional cargó previamente en el registro. Para modificarlos, deberá ingresar en su cuenta de Drapp desde app.drapp.la e ingresar en la sección Profesionales (clic acá para ver el paso a paso).
- Datos del Paciente: Se autocompleta con la información que tenga cargada el paciente.
- Fecha de emisión de la receta: Viene precargada la fecha actual. Si querés, podés modificarla presionando clic sobre el campo.
- Buscar tratamiento: Podrás seleccionar un tratamiento del Vademecum Alfabeta, en el caso de no encontrar alguno se puede escribir en el campo de Diagnóstico y cumple la misma función.
- Diagnóstico: Este campo sirve para completar el diagnóstico del paciente. (Es opcional)
- Indicaciones: En este campo podrás adjuntarle a tus pacientes las indicaciones de su tratamiento y se verán en una hoja diferente de la receta (Es opcional)
- Comentarios: Podrás adjuntar comentarios adicionales.
- Firma manuscrita: Colocala para que salga en la receta (quedará precargada en el dispositivo que estés utilizando 😉).
- Subir firma digital: Si la tenés tramitada, podés cargarla en este campo. (Es opcional).
- Incluir logo: Añadí el logo de tu consultorio, también podrás cambiarlo o destildarlo en el caso de necesitarlo.
- Sin copia, duplicado o triplicado: Seleccioná si necesitás realizar un duplicado o triplicado de tu receta.
- Formato de impresión: Si imprimís tus recetas, podrás seleccionar fácilmente si la quieres imprimir en A4 o A5. Tené en cuenta que si entregás una receta impresa a tu paciente, la misma deberá contener firma y sello del profesional.
- HIV (Recetas anónimas): Podrás seleccionar el botón HIV para poder generar recetas anónimas cuando lo requieras.
2. Luego de completar los campos, deberás hacer clic en Generar Receta para ver las siguientes opciones:
.png?width=670&height=329&name=Im%C3%A1genes%20tutoriales%20(19).png)
- Descargar receta: Se guardará en el dispositivo que estés utilizando.
- Enviar receta: Podrás enviar la receta por WhatsApp o por email al paciente.
- Enviar copia: Podrás enviarte una copia y/o una copia al consultorio.
- Editar: Podrás editar la receta realizada.
- Nueva receta / Nueva orden: Podrás generar una nueva receta o una nueva orden.
🙌 ¡Y listo! Ya creaste tu receta electrónica en segundos desde tu cuenta de DrApp.
Seguí explorando otros artículos que te pueden interesar:
